家に持ち帰り、4階まで担ぎ上げてセットアップ開始



ダンボールinダンボール

相変わらず素晴らしく無駄のない包装
基本的に2013年に購入したMacと
外観は変わっていないので新鮮味は全くありません・・・
起動確認
初期不良があっても困るので
とりあえず素のままでセットアップ

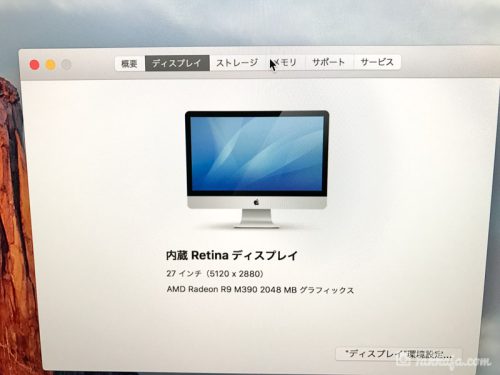
無事起動を確認(解像度が凄いことになっています)
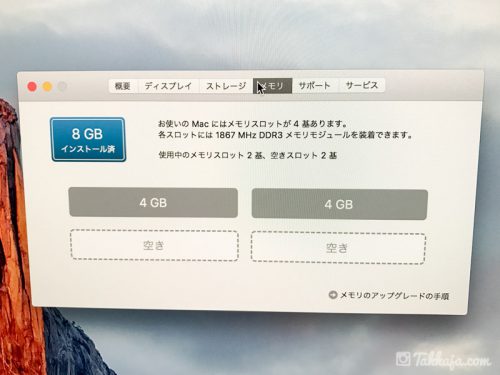
メモリ量をチェック
当然デフォルトの8GB 写真いじりでは圧倒的に足りません。
画面はキレイですが5分で慣れますね(´・ω・`)
メモリ増設作業
一旦電源を落として、メモリ増設作業

iMacの27インチモデルのメモリ交換は簡単。
まず、電源ケーブルを抜きます。

ケーブルを抜くとボタンが付いているので
それを押すと、上の四角い蓋がパカっと取れます
要するに、物理的に電源ケーブルを抜かないと
絶対に内部にアクセス出来ないようになってる安全設計!
これは素晴らしい!

蓋の裏には図説

パチッとするだけなので楽勝ですね

蓋を閉めれば完了

安物のメモリでしたが無事に認識されて一安心。
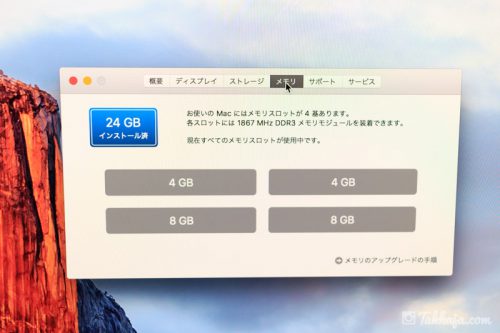
本当は32GBにしたいのだが、予算的に妥協します
あとはひたすら環境復旧作業。
一番ラクなのは、今までのMacのバックアップファイルから復元をすること。
[全ての環境(壁紙から開いていたウインドウまで!)が待つだけで元通りになる]
ただ今回は、Macのストレージの容量の問題で
いちばん重要な写真のバックアップ先を外付けHDDに変更する関係上
無駄なトラブルになっても嫌なので、一から手動移行することを選択

※移行にあたり、外付けHDDを整理。

予め、前のMacからホームフォルダ以下を
2GBの外付けHDDにデータはコピーしてありました。
- ブラウザー(safari/Chrome)のブックマーク移動。
safariはiCloud経由で自動。Chromeは初期でSafariから読み込み。 - 音楽ファイル・動画ファイルの移動
事前にコピーしていたHDDより、本体のホームフォルダにまるごとコピー
iTunes関係で少しトラブった(バージョン違いの為)けど
OSアップデートして解決 - Dropbox・Evernoteのダウンロード+セットアップ
Dropboxは各アプリの同期に使用するので先に設定。
写真・動画・写真など容量を極端に食うファイル以外は基本ココに置いています。 - 各種アプリケーションのダウンロード。
半分はAppStore経由なので、AppleID入力するだけで復活
他のアプリケーションも基本ダウンロード+認証作業。 - メールアカウント移動
iCloudアカウントは自動同期
メインのアドレスもIMAPなので、サーバー情報入れればすべて元通り - Lightroomは外付けデータを置いて
カタログやプレビューデータはMac本体に設定。
写真の置き場所を変更した事に伴う変更作業をちゃちゃっと行い
設定ファイルをコピペして、ほぼ終了
環境を90%整えたところで
Time Machineの設定までして就寝
朝にはバックアップまで終わっていました。
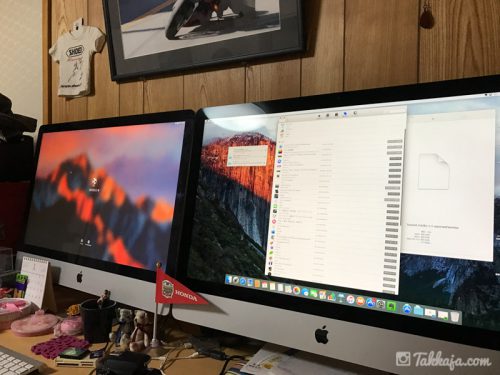
面倒といえば面倒な作業ですが
クラウド化が進んでいて、
昔と比べると、ネット回線さえあれば非常に楽になりました。
まとめ
正直
買い足ししても見た目は変わらないですし(上の写真参照)
ディスプレイ以外の性能は、大して変わらない
買い換える価値はあまりない(笑)
ただ、妻のMacは大幅パワーアップして快適になっているはずなので
本来の目的は十分に達成できました!
前にも書きましたが
今回は価格ドットコム最安値店+Amazonを利用して
Apple Storeで本体を買う金額で
メモリ16GB増設と、3TB外付けHDDを買えたので
なかなか買い物上手だったのではないでしょうか。




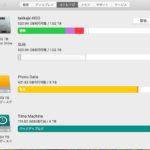
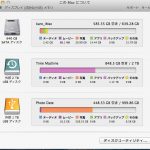



コメント