一度、2015年に開腹してHDDを入れ替えたiMac27(現在は妻が使用中)
大量の写真データで、3TBの容量が尽きてしまう時が近づいてきたっぽい。
ある日、TimeMachineのバックアップが容量不足で取れてない通知を受けて調べると、残り数十GBまで減っていた・・・
対策を考える
要らない写真消したり、キャッシュ類をクリアして残200GB弱まで減量したものの焼け石に水だ。
対策として
- 内蔵HDDを容量の大きいのに交換
- 外付けHDDを2台置いて、一台に写真データ、1台をバックアップ用にする
- 2に加え、内蔵HDDをSSDに交換する。
3つのパターンを考えたのだが
1.は内蔵のHDDの値段が外付けとあまり変わらず、節約にならない上にハード的作業リスク、ソフト的作業リスクが伴う。HDDに温度センサーがない場合ファンが回りぱなしになる可能性があり、その対策のためにさらに費用(もしくは手間)がかかる。
3.は理想的だが、費用が掛かりすぎる。
ので2.の方法で行くことにする。
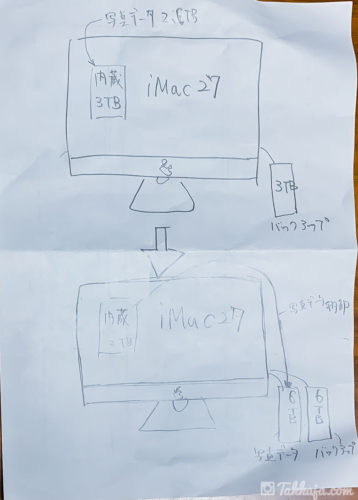
※見にくいけど略図で書くとこんな感じw
この方法は自分のMacで使ってる方法で、パフォーマンス的には少し落ちるものの、コスト的には安くトラブル対応もしやすい。
妥協といえば妥協ですが一番現実的です。
外付けHDD注文
注文したのは、HDD6TB2台。

Amazonから最速で到着。
何故か最近物によって荷物届くのが早くなっているような気がする。
写真データをHDDにコピー
早速一台セットアップ。
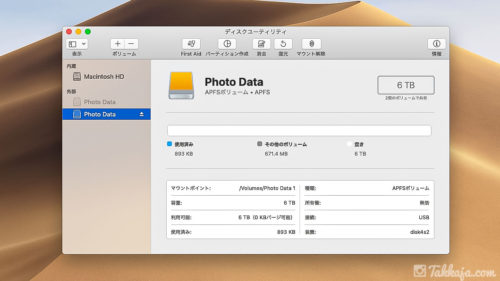
新しい6TBのHDDを繋げて、フォーマット
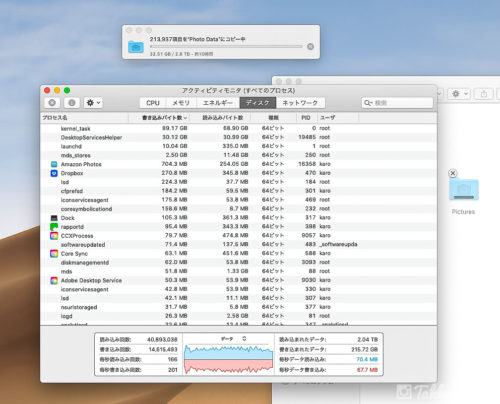
写真データをすべてコピーする。大体10時間
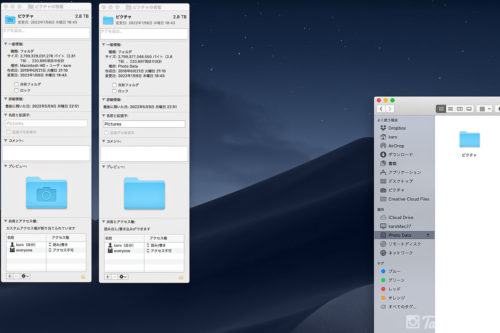
コピー終了。
念の為コピー先とコピー元の情報を照らし合わせてコピーに成功したことを確認。
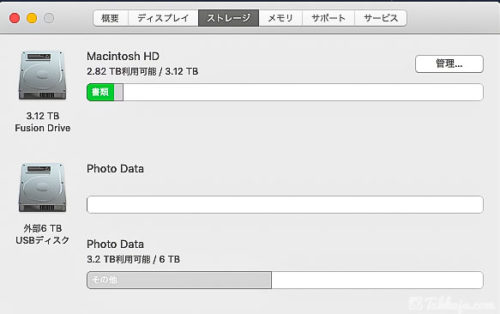
サクッと内蔵HDD内の写真データを削除。
内蔵HDDの空き容量が一気に増え、外付けHDD(Photo Data)へ移動できたのが確認できます。
Lightroomの設定変更
お次はLightroom側の設定変更。
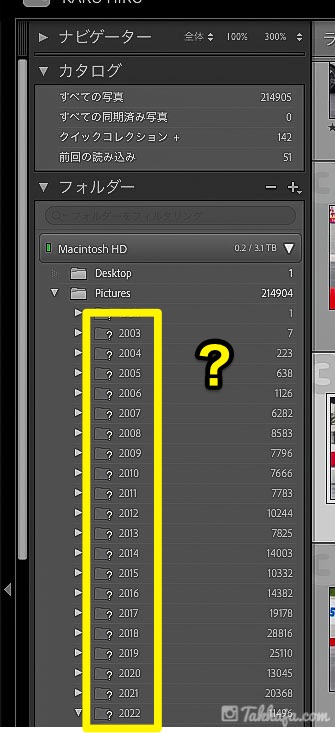
Lightroomは元の位置に写真があると思いこんでいますが、実際にそこに写真データは無いので、フォルダに?マークが付いています。
Lightroom上で写真が迷子になってるんですね
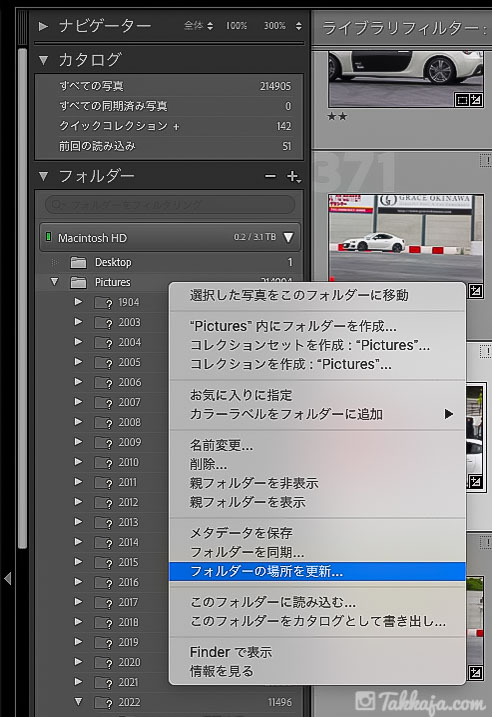
右クリック→「フォルダーの場所を更新」を選択
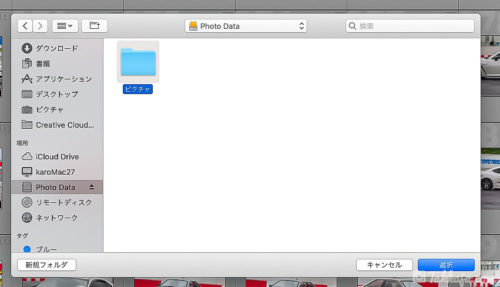
外付けHDD上に移動した写真データのフォルダを指定してやります。
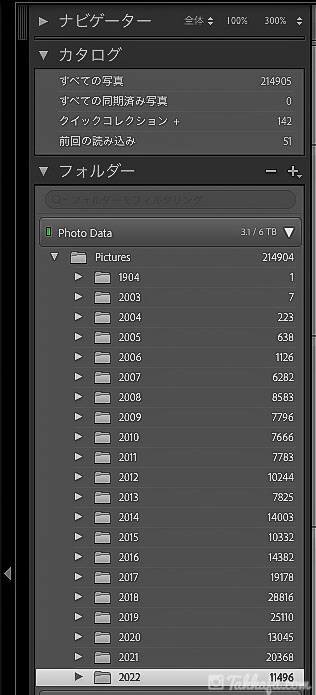
設定変更され、外付けHDD側のデータを読みにいってるので、?マークも消えて正常な状態に。
これで大事な写真の移動は終了。
バックアップも抜かり無く
あとは、もう一台のHDDをセットアップして
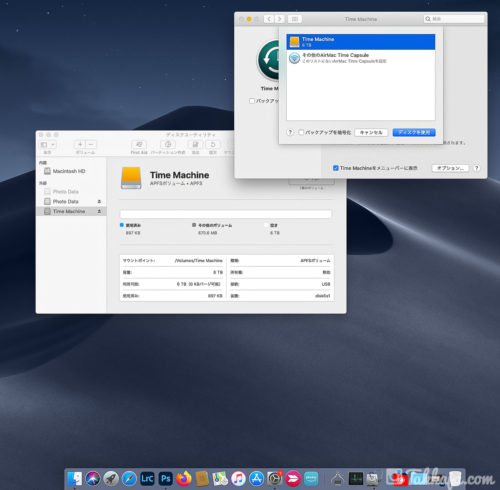
Time Machine設定をして
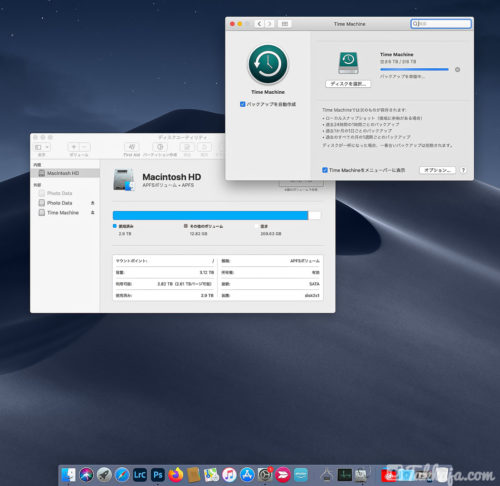
後は放置してても、1時間毎に勝手にバックアップとってくれるので楽ちん。
初期はそれなりに時間かかりそうだけど、夜中にMacに頑張ってもらうこととします。
まとめ
Lightroomのデータ移行は何度もやっているので、特につまづきはなく設定完了しました。
わからなければ過去の自分ログ見ればいいしね。
これで計算上5年以上は大丈夫なはず(容量的に)
すでに7年経過している、内蔵HDDが壊れたら1TB程度のSSDに交換して延命か?
その頃には流石に買い替えだろうか・・・
M1Mac欲しい〜〜〜





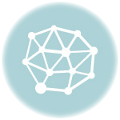
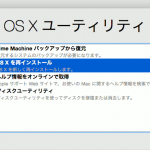
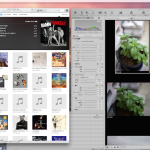

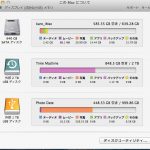








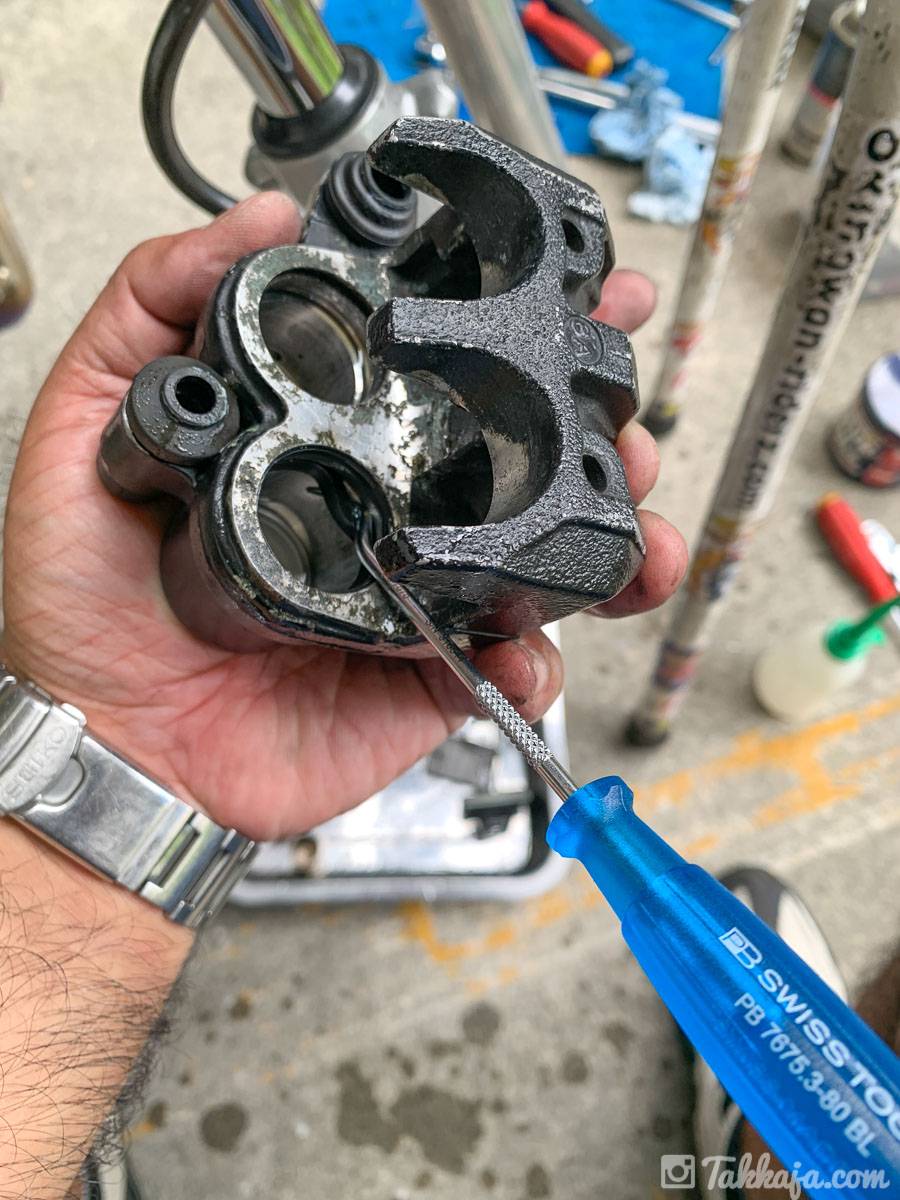

コメント